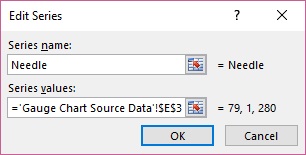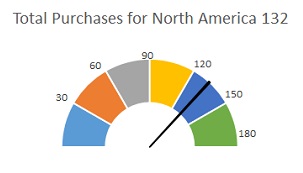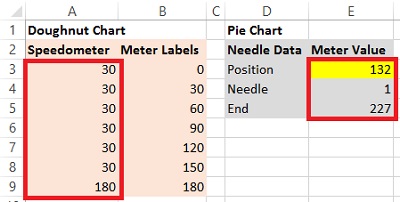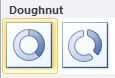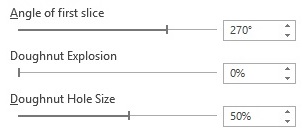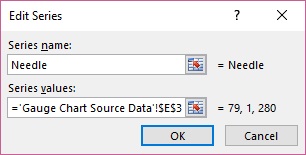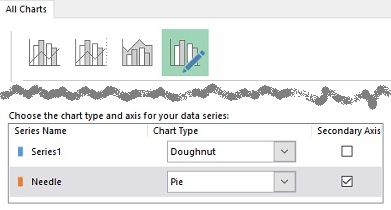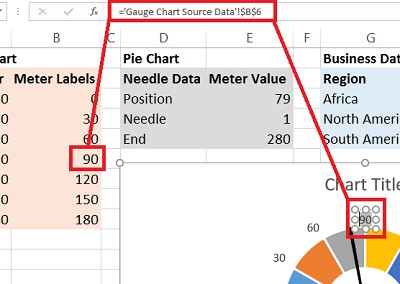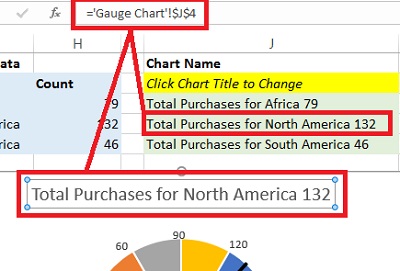You might think you need some fancy add-ins to create charts that look like a speedometer. In this tutorial, you’ll learn how to create this snazzy image from a pie chart and a doughnut chart.
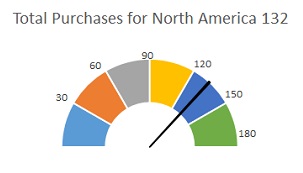
Download CreatingGaugeChart.xlsx to follow along.
The Steps
- Create the data for the speedometer.
If a circle is 360 degrees, then a half-circle is 180. The number and value of intervals depends upon how detailed you want to be. In the sample file, we’ve set up 6 intervals which add up to 180. We’ll need all 7 cells, including the total.
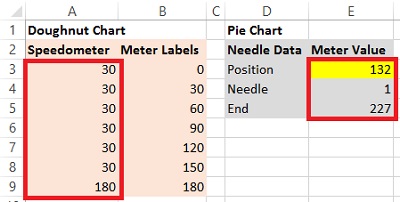
- Create the data for the needle.
We’ll also need 3 cells that contain:
- Position of the needle, your actual data value
- Width of the needle, which is always 1
- A formula which subtracts the sum of these values from 360
- Create the speedometer with a doughnut chart.
Next, we’ll create our first chart. Select the 7 cells for your Speedometer and insert a Doughnut Chart. You’ll find this in Excel 2010 on the drop down button named Other Charts. In later version, you’ll find it in the drop down button for Pie Charts.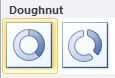
Note: While you can use the F11 shortcut to create a chart. For this activity, it's best to create the chart in the same worksheet as the data to make all the necessary modifications easier.
- Modify the chart to look like the half-circle dial.
Right click the chart and choose Format Data Series. We’ll make two changes in the next dialog box. First, change the Angle for first slice by typing in the number 270 and pressing Enter. Next, change the doughnut Hole Size to 50%. Finally right click the wedge on the bottom and choose Format Data Series. Change the Fill to none.
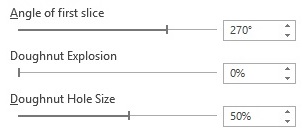
- Add needle data as a pie chart.
Right click the gauge chart you just created and choose Select Data. Click the Add button and Name the new series “Needle.” Navigate to the Series values field and select the Position, Needle and End data. Click OK out of this dialog box. The next steps vary depending upon whether you are using Excel 2010 or earlier and Excel 2013 or later.